ソニー ロケーションフリー特集 パソコンとLF-X5をつなげてみよう 設定詳細編 [ソニー製品]
今回の設定詳細編では、接続方法や、詳しい設定について、チェックチェックです!
あくまで、LF-X5との接続ですから。PK1や、PSP-PK1の設定は、次回ですので。
マニュアルより詳しい・・・そのため、無茶苦茶 おっそろしく、長いです。覚悟して・・・Go!
●インターネットの環境を確認しよう
では、まず、最初に、ご自宅のインターネット環境を確認してください。
「LF-X5とお持ちのパソコン両方が、常時インターネットに接続できている」
「パソコンが無線LANでインターネットできる」
この2つの環境をまず整えてないと「パソコンをワイヤレステレビにしよう」はできないです;;
是非、環境をそろえてください!
さて、早速ポイントです。
無線ルーターを設置していますか?
無線ルーターを設置していない場合は、パソコンをLF-X5ベースステーション(以下親機)に無線接続していると思います。
さて、ここで問題になるのが、お持ちのパソコンの無線LAN規格が、a規格に対応しているかどうか?です。
対応していない場合は、b規格、もしくは、g規格での接続となっているはずです。
ところで、
a、b、g規格ってどう違うのさ?

ちょっとややこしいですが、よく見ると、
距離が近い場合は、a規格が一番きれいな画質でテレビ見れそう
距離が長い場合は、g規格がよさそう
ということですね。
ですが、残念ながら、最近のパソコンでも、a規格に対応しているものはまだまだ少なく、 b&g規格のみの対応というのがほとんどです。そのため、
★子機がa規格で通信している場合は、 a規格非対応パソコンは接続でいない!
という大変なことになってしまいます。
というのも、b規格とg規格は互換性あるのもの、a規格は、全くb&g規格と互換性がないんですねぇ;;
かといって、せっかくa規格あるのに、b&g規格に固定するのももったいない・・・
じゃぁ、親機子機は勝手に二人で仲良くやってもらうということで、パソコンは、別途無線LANを置いたほうがいいということですね!
★パソコンは、LF-X5に無線接続せずに、別途無線ルーターを設置したほうがよい!
無線ルーターも今や10,000円以下で買える(昔私が初めて買ったときは、 50,000円!!!でした;;)時代です。お持ちでない方は、高画質のために、思い切って買っちゃいましょう!
それでも、LF-X5の親機に直接無線で、パソコンをつなげたい!っていう方は、↑でも書いたとおり、a規格で通信していると、b&g規格パソコンは、つながらないので、LF-X5の通信をb&g規格に固定してください。
●無線ルーター経由でLF-X5親機に接続してみよう♪
ということで、接続するには、やっぱり設定必要なんです。。。
当然、LF-X5とパソコンの両方とも・・・
がんばってください!!!
●LF-X5の設定をがんばろう
まず最初に、LF-X5親機の設定をしましょう。
もちろん、親機の設定は、LF-X5子機(液晶モニター)で行います。
画面をタッチして、右下に表示される、「設定一覧」を選択しましょう。
すると、次のような画面が表示されます。説明に従って、設定していきましょう。長いですが、難しくはな
いはずなので。
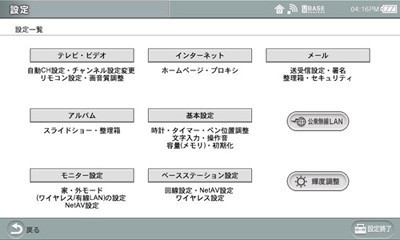
「ベースステーション設定」を選択。
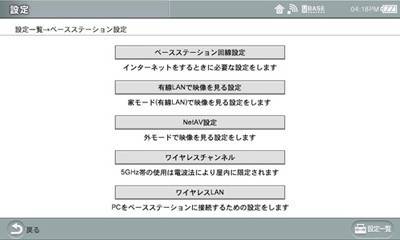
「ベースステーション回線設定」を選択。
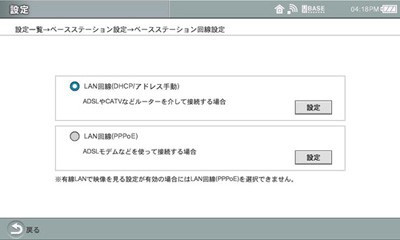
無線ルーター経由なので、上のLAN回線(DHCP/アドレス手動)が選択しときましょう。
さらに、「設定」を選択。

この項目は無線ルーターによって変わってきます。ここでは、一般的なルーターでの説明にします。
「IPアドレス自動設定」「DNS自動設定」にチェックが入っている場合は、はずします。
上の項目から順番に
IPアドレス 192.168.0.239
(0はルーターによっては、1)
このIPアドレスは、あとでパソコンの設定で使用します。
サブネットマスク 255.255.255.0
デフォルトゲートウェイ 192.168.0.1
(0は、↑のIPアドレスにあわせて、0 or 1)
DNS1 ↑のデフォルトゲートウェイと同じ
数値に間違いないかどうか確認し、左下の「セット」を選択。
戻るを2回押して、2つ前の画面「ベースステーション設定」に戻ります。
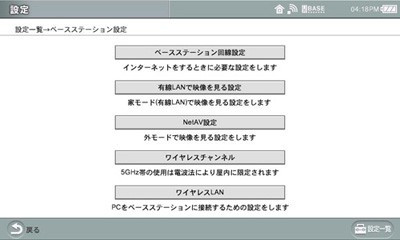
続いて、「NetAV設定」を選択。
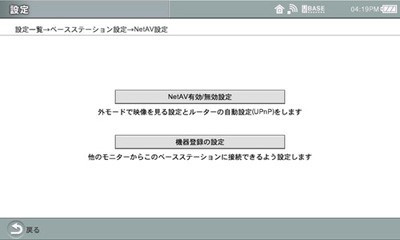
「NetAV有効/無効設定」を選択。
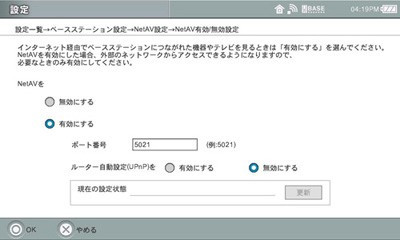
「有効にする」を選択し、「OK」を選択。一つ前の画面にもどります。
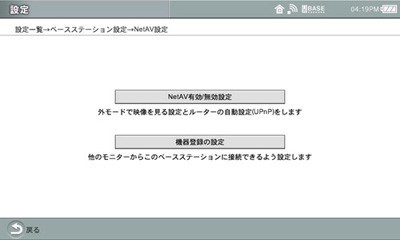
「機器登録の設定」を選択。
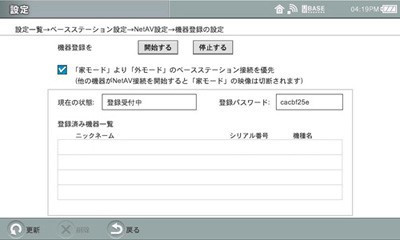
「家モード」より「外モード」のベースステーション接続を優先をチェック。
機器登録を「開始する」をチェック。
現在の状態:登録受付中 と表示が変わり、登録パスワードが表示されます。
この登録パスワードはあとで使用します
さぁて、LF-X5の設定は終わりですよ。とりあえず、電源を切らずに、このままにしておいてください。もう少しで、テレビ画面がパソコンに表示されます!!!
がんばってくださいっ
●パソコンの設定をがんばってみよう!
つづいて、パソコンのほうの設定です。ロケーションフリープレイヤーPC用のCD-ROMを入れて、画面に従ってソフトをインストールします。
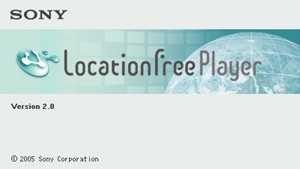
デスクトップに表示された、「LocationFreePlayer J」アイコンをダブルクリックすると、←のような画面が表示され、ソフトが起動します。
どうでもいいですが、いきなり、Version2.0というのが少し気になりますが・・・

しばらくして、←のような画面が出ますが、問題ありません。「見つかりません。」とかいう、怖いメッセージが出ますが、心配ご無用。最初は必ずでますので、ご安心を。
「OK」をクリックしてください。
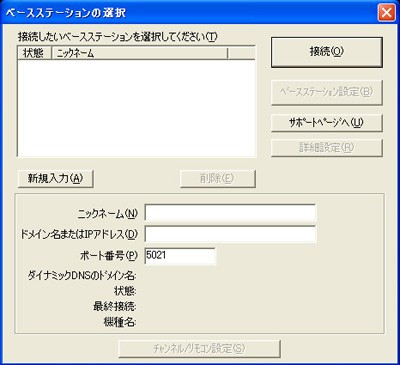
さて、ここで、ニックネームは特に限定されません。
「vaio」とか、「tencho」とか、わかりやすい言葉を入れておきましょう。
IPアドレスですが。覚えていますか?↑のほうで、親機の設定を行う際に、赤文字で、
192.168・・・
といれた数字と同じものを入力しましょう。これが違っていると、絶対につながりませんので。
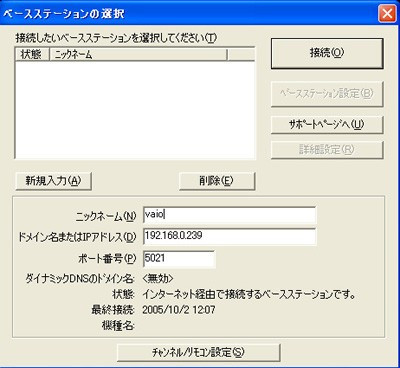
←こんな感じですね。
確認できたら、「接続」をクリックしましょう。
すると・・・ドキドキ・・・

残念ですが、まだつながりません。もう一息です^^;
がっかりせずに、「OK」をクリック
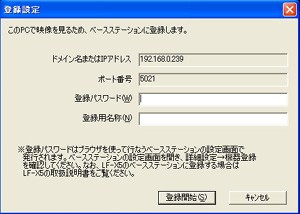
こんな画面が出ていますね?
↑のほうで、説明した、登録パスワードを入力しましょう。
そうです。今、子機の液晶モニターに表示されている登録パスワードです。
登録名称は、↑のニックネームと同じものをいれておきましょう。
そして、「登録開始」をクリック!!!!

この表示が出てきて・・・・

キターーーーー(電車男風・・・)
急いで、「OK」をクリック。まもなく、テレビ画面が表示されます。
(どうでもいいけど、苦労したんだから、もう少し派手な表示にしてくれっちゅうに!)

なぜに、美川憲一かは、謎・・・
大変、お疲れ様でした。
次回 その3(おいおい、まだ続くのかよっ。って言わないっ!)では、テレビを見る以外の機能を詳しくチェックしていきたいと思います。ってことで、
これを読んで欲しくなった人のために、まとめ・・・
ロケーションフリーテレビ LF-X5
ソニスタ価格 124,800円(税込)
ロケーションフリーベースステーションパック LF-PK1
ソニスタ価格 32,800円(税込)
ロケーションフリープレイヤーPC用 LFA-PC2
ソニスタ価格 1,980円(税込)
つづく・・・


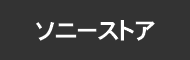






コメント 0